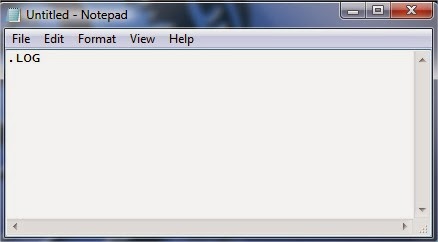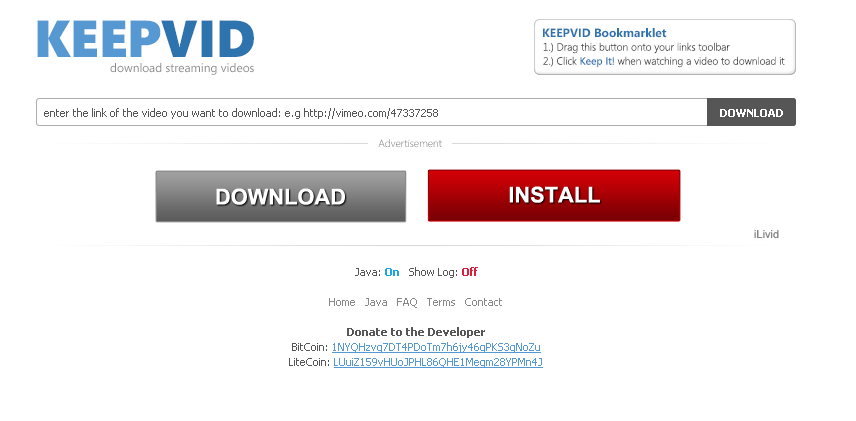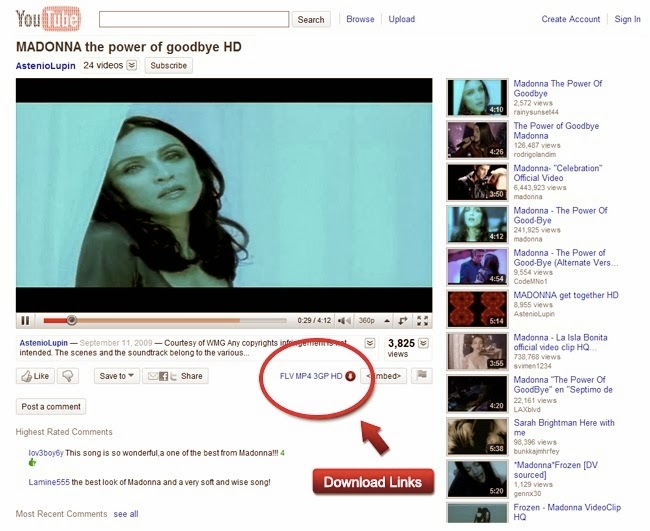Android, sebuah kata yang sudah tidak asing lagi di telinga kita beberapa tahun terakhir ini. Operating Sistem pada ponsel besutan Google ini memang sedang naik daun, terlebih dengan berbagai kelebihan serta fitur-fitur menarik yang diberikan. Tidak lenkap rasanya apabila kita sering mendengar tentang Android, atau bahkan memakainya sehari-hari tapi tidak mengetahui istilah-istilah dalam Android. Berikut ini beberapa istilah dalam Android yang sering kita jumpai :
Android Market: Adalah tempat dimana kita bisa men-download applikasi untuk
Android baik yang bersifat gratis maupun berbayar.
.apk : Merupakan ekstensi file aplikasi Android
Apps: Singkatan dari "Applications", yaitu program yang kita download dan jalankan di handheld kita.
Android: Sistem Operasi yang menggunakan kernel linux 2.6 dan Dalvik VM yang dibuat oleh Android, Inc., Google.
AVD : Merupakan singkatan dari Android Virtual Device, yaitu emulator untuk menjalankan OS android di komputer.
App2SD : Mekanisme pemindahan data secara otomatis di /data/app di internal memory (yang berisi paket aplikasi apk file) ke /data/app di sdcard, dengan partisi yang serupa..yaitu ext2/ext3.
Bootloader: internal mode di handphone yang membantu dalam flashing dan aktivitas lain yang
Bootloop : Keadaaan dimana proses booting suatu handheld terhenti dan tidak bisa masuk ke homescreen.
Build.prop : merupakan file konfigurasi hardware dan OS Android.
Busybox : Kumpulan command-command linux shell yang dipakai di sistem Android.
Backup : Merupakan cadangan bisa dalam bentuk file, hasil copy dari file (mirror) image yng di ambil dari harddisk atau operating system dan bisa juga file dibuat oleh aplikasi backup untuk restore. Apps Titanium Backup,Nandroid.
CWM : Merupakan kependekan dari ClockWork Mod, merupakan aplikasi untuk mengatur ROM di hp Android,membackup dan restore aplikasi, menghapus(wipe) data di sistem dan di cache (Dalvik),menginstall (flashing) ROM baru dan sebagainya.
DLNA : Singkatan dari Dynamic Living Network Alliance yaitu suatu metode untuk men-stream foto dan video secara nirkabel dari telepon pintar kita ke TV.
Dalvik VM : Bagian dari arsitektur Android, merupakan virtual machine yang berfungsi sebagai runtime aplikasi Android antara JAVA programming dan Library C/C++.
Flashin: Flashing secara umumnya adalah penggantian versi firmware, bisa downgrade ato upgrade tergantung ketersedian firmware itu sendiri.
Firmware : Firmware sendiri dapat dikatakan sebagai versi dari operating system. Flashing Hanya dilakukan untuk advance user.
Fastboot: Mode yang mirip dengan bootloader, dimana kita bisa memflash komponen low-level ke telepon kita.
FC : Singkatan dari "force close," isitilah untuk menjelaskan suatu applikasi yang mati mendadak.
Kernel : Merupakan jembatan antara Operating System (Software) dengan hardware. Dalam Android, kernel juga menyimpan informasi driver untuk hardware. Oleh itu Kernel bisa diganti dengan proses flashing untuk meningkatkan performa hardware Android, misalnya overclock, memaksimalkan kemampuan suara, grafis dan lain-lain.
Link2SD : Mekanisme memindahkan aplikasi secara manual data di internal memory ke partisi ext2 di SD card.
LBS : Kependekan dari Location Based Sistem, merupakan sistem yang berbasis lokasi, contohnya seperti aplikasi foursquare dan facebook places.
Launcher : Bagian dari User Interface yang terdapat pada layar depan android yang memungkinkan pengguna untuk menjalankan aplikasi, membuat panggilan telepon, membuat widget, dan sebagainya
Overclock: membuat suatu perangkat untuk berjalan di kecepatan yang lebih tinggi daripada ketentuan pembuat perangkat tersebut (membuat performa lebih tinggi). Tetapi perlu di ingat bahwa perlakuan ini beresiko menyebabkan kestabilan sistem yang berkurang sampai rusaknya peripheral yang dioveclock.
Reset : Proses mengembalikan ke kondisi semula melalui proses reboot.
Soft reset : Adalah mematikan atau menyalakan telepon, atau dengan melepas batere.
Hard reset : Dapat juga diartikan sebagai factory reset, dan menghapus semua data di handset kita.
ROM : Singkatan dari "Read Only Memory." Di dalam Android, inilah yang kita jalankan saat saat memakai handheld.
Recovery Mode: adalah satu proses di Android sebelum masuk OS, mirip BIOS di komputer dimana kita bisa mengubah konfigurasi hardware di Android, flashing ROM (mengganti OS), format data, sistem dan factory reset.
Root : adalah suatu proses untuk merubah privilage dari user biasa menjadi superuser atau administrator. Rooting sebenarnya di pergunakan dalam istilah linux, yang bertujuan mendapatkan hak penuh dalam sebuah OS.
Superuser : Merupakan file yang dipakai untuk masuk sebagai su (superuser), administrator di sistem android.
SD card: Merupakan piranti penyimpanan berukuran kecil yang digunakan oleh applikasi untuk menyimpan data, kita juga bisa menyimpan lagu, foto, dll. disitu.
Tweak : Fasilitas pada sistem operasi untuk mengoptimalisasikan kinerja sistem operasi.